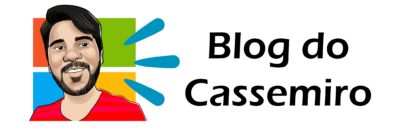Tempo de leitura: 10 minutos
Neste artigo eu vou demonstrar como criar um cenário adequado aos negócios que usam aprovações.
Você aprenderá como desenvolver um fluxo de automação que inicia um processo de aprovação para solicitações de tweets na rede social Twitter.
Nesse cenário, qualquer pessoa que tenha acesso à uma determinada lista do Microsoft SharePoint poderá colaborar com tweets sem saber nada sobre o Twitter e sem precisar ter acesso às credenciais conta de Twitter do perfil da empresa. A equipe de mídia social pode então aprovar ou rejeitar esses tweets. Essa equipe mantém o controle da conta e do conteúdo distribuído aos clientes.

Você usará um modelo que inicia um processo de aprovação sempre que um item é criado em uma lista específica. Se o item for aprovado, um tweet será postado no Twitter. Para isso, você vai alterar o processo adicionando etapas que atualizam uma lista do SharePoint com a resposta de aprovação, indicando se o item foi aprovado e incluindo comentários que o aprovador adicionou ao tweet proposto.
Primeira etapa: Criar uma lista do SharePoint para tweets
1 – No site do SharePoint, crie uma lista chamada Tweets:

2 – Preencha Nome, Descrição (opcional) e defina se se você quer que ela apareça no menu lateral de navegação do site:


3 – Abra a lista e selecione Adicionar coluna para adicionar as seguintes colunas:
- Adicione uma coluna Conteúdo Tweet e defina o tipo de coluna como Texto com várias linhas. Esta coluna armazenará o conteúdo dos tweets para aprovação posterior. Selecione Salvar depois de cada coluna criada.


- Adicione uma coluna Data Tweet e defina o tipo de coluna como Data.


- Adicione uma coluna Status Aprovação e defina o tipo de coluna como Escolha (Aprovado/Reprovado). O aprovador pode, então, selecionar Aprovado ou Reprovado para aprovar ou rejeitar o tweet.


Vale ressaltar aqui que este campo deverá ser utilizado apenas pelo fluxo (controlado por aprovadores). Uma dica é usar a área de descrição na criação da coluna para reforçar esta instrução ao usuário.
Na área Escolhas, altere os valores padrão para os valores Aprovado e Reprovado(1 item por linha).

- Adicione uma coluna Comentários Aprovador e defina o tipo de coluna como Texto com uma linha. O aprovador pode, então, adicionar um comentário sobre o status de aprovação.


- Oculte a coluna Título através das configurações avançadas da lista. Caso não saiba realizar este procedimento, AQUI eu publiquei um artigo onde ensino passo a passo.
4 – Copie a URL de lista do SharePoint. Você a usará quando criar o fluxo:

Segunda etapa: Criar um fluxo de solicitação de aprovação
1 – No Microsoft Flow; selecione Aprovações.

2 – Selecione Criar fluxo de aprovação e, em seguida, role a tela para baixo e selecione o modelo Poste itens de lista no Twitter após a aprovação:

3 – Verifique se suas credenciais de conta do SharePoint, de Aprovações e do Twitter estão corretas e, em seguida, selecione Continuar.

Neste ponto, se é a primeira vez que você conecta a conta de Twitter a ser utilizada com o Microsoft Flow, autorize o aplicativo.
4 – De volta ao Microsoft Flow, no gatilho Quando um novo item é criado, insira os seguintes valores:

- Endereço do Site: insira a URL de site do SharePoint que foi usado para a criação da lista Tweets.
- Nome da Lista: selecione a lista Tweets.
5 – Na ação Iniciar uma aprovação, selecione Editar para mostrar todos os campos.

6 – Em Título, insira o texto Novo tweet de e, em seguida, selecione Criado por DisplayName na lista de conteúdo dinâmico.

7 – Em Atribuído a, insira e selecione seu nome ou um nome de usuário de teste.


8 – Em Detalhes, remova os itens padrões e adicione Conteúdo Tweet, Data Tweet e Criado por DisplayName na lista de conteúdo dinâmico. Lembre-se de adicionar as palavras em e por para tornar o conteúdo mais legível.




Deverá ficar desta forma:

9 – Em Link do Item, cole a URL da lista do SharePoint (Tweets) e em Descrição do Link do Item, insira o texto Lista de tweets da VisionShare Tecnologia (você pode criar o seu texto).

O resultado final da etapa Start an approval deve ser o seguinte:

10 – A etapa Condition (teste lógico) deve ser mantida como está:

11 – Focalize a caixa SE SIM, selecione o sinal de adição (+) para adicionar uma nova etapa e, em seguida, selecione Adicionar uma ação.



12 – Pesquise atualizar item, selecione o conector SharePoint e, em seguida, selecione a ação SharePoint – Atualizar item.

13 – Em Endereço do Site e Nome da Lista, insira a URL de site do SharePoint e selecione a lista Tweets novamente. Em ID, adicione ID a partir da lista de conteúdo dinâmico. O campo ID é usado para correspondência com a solicitação de tweet real na lista do SharePoint.

14 – Selecione o campo Título e, em seguida, na lista de conteúdo dinâmico, pesquise título. Adicione o item Título por meio da ação Quando um novo item é criado.

15 – Selecione o campo Status de Aprovação Value e defina o valor como Aprovado. Em seguida, selecione Comentários Aprovador e defina o valor como Comentários a partir da lista de conteúdo dinâmico.





O resultado final da ação Atualizar item deve ser o seguinte:

16 – Próximo à parte inferior da caixa SE NÃO, NÃO FAZER NADA, selecione Adicionar uma ação.
17 – Repita as etapas 12 a 14 para criar uma ação SharePoint – Atualizar item. Defina os mesmos valores definidos para a condição SE SIM. A única diferença é que você deve definir Status de Aprovação Value como Reprovado:

18 – Selecione a ação Postar um tweet, selecione Editar e defina Texto do tweet como Conteúdo Tweet a partir da lista de conteúdo dinâmico. Isso criará o tweet real e, em seguida, postará o tweet no Twitter quando ele for aprovado.




Veja o resultado final de todo o fluxo:

19 – Clique em Salvar para criar o fluxo:

Em Meus fluxos você valida a criação e ativação do fluxo:

Terceira etapa: Testar o fluxo
Com um usuário de perfil comum de membro de site, o André Vilaça, um tweet foi gerado através da lista Tweets no SharePoint com o texto (conteúdo) “Em breve materiais sobre o #Microsoft Office 2019!!!“, veja:



Ao clicar em Salvar no formulário de cadastro de tweet, o item é criado na lista do SharePoint e, como este é exatamente o gatilho que precisamos, o fluxo detecta a criação de item na lista e inicia todo o processo de automação.
O processo todo acontece muito rápido. Contudo, se você entrar nas propriedades do fluxo recém-criado vai notar que ele começou a rodar em HIST. DE EX. (histórico de execução), veja:

Clicando em HIST. DE EX. para detalhar, você nota que o fluxo parou na etapa Start an approval.
Isto mostra que o fluxo está aguardando uma ação de decisão humana para prosseguir com as demais execuções automatizadas.

De fato, desenvolvemos o fluxo para que haja um processo de aprovação e eu setei, no desenvolvimento desta etapa, o meu usuário (Mauricio Cassemiro) como a pessoa responsável por aprovar ou reprovar as solicitações de tweets em Assigned To. Vamos relembrar…


Lembrou? Pois é! Isto faz com que o fluxo pare e fique aguardando a ação de decisão da aprovação ou da reprovação.
Imediatamente o fluxo envia um e-mail para o aprovador ou para o conjunto de aprovadores configurados em Assigned To, veja:

Preste atenção nos detalhes do e-mail… todos os parâmetros, conteúdos dinâmicos e variáveis que utilizamos no desenvolvimento do flow aparecem agora compondo o e-mail de notificação. Veja em maiores detalhes…

Note ainda que este tipo de e-mail enviado pelos servidores SMTP do Microsoft Flow usam uma tecnologia de integração que possibilita que tanto o Outlook Web App (OWA) quanto o Outlook 2016 Desktop tenha botões de ação funcionais (Approve e Reject) no próprio corpo do e-mail:

Desta forma, o(s) aprovador(es) podem analisar todo o conteúdo da solicitação de tweet e aprovar ou reprovar a mesma diretamente do e-mail.
Primeiro vamos testar a reprovação/rejeição de item…
Ao clicar em Reject, abre-se uma caixa de texto onde o aprovador pode inserir comentários (geralmente utilizado para justificar a reprovação de solicitação):

Para finalizar a ação de reprovação é só clicar em Submit.
Quando a ação é executada, o status escolhido pelo aprovador fica sendo exibido no e-mail, veja:

Importante eu dizer também que a lista é atualizada com estas novas informações conforme configuramos no fluxo para as ações Atualizar item (caminho SE SIM) e Atualizar item 2 (caminho SE NÃO) logo na sequência da etapa de teste lógico (Condition).
Veja nas duas imagens uma comparação da lista antes da ação de provação e depois:


Agora vamos testar a aprovação de item usando como base o mesmo texto de tweet e com valor do campo Data Tweet alterado para dia 30 como o aprovador pede (solicitação gerada novamente pelo Andre Vilaça)…



Note que a mesma sequência de ações correm com a diferença de que na lista do SharePoint o valor se altera para Aprovado em Status Aprovação (conforma ação de aprovação do aprovador via botões do Flow no e-mail) e seu comentário também aparece na lista:

Por fim, temos o resultado final de toda esta brincadeira… o tweet publicado no Twitter!

Gostou? Curte o artigo, compartilha e ajude a divulgar. Sua colaboração pode fazer com que chegue à outras pessoas que estão precisando muito deste recurso.
Prefere aprender em vídeo? Pois não!
Grande abraço e até mais!